Well, it was that time of year again… time to dress up as one’s favourite Superhero and run for a great cause! The first weekend of April, I made the drive down to the lovely city of Huntsville, Alabama in order to support the National Children’s Advocacy Center by running in the 2016 NCAC Superheros 5K (here’s my post about last year’s race).
This year’s course was the same as last year, so it was a really nice run through parts of the city centre and through more residential areas of Huntsville. Unlike last year, the race started much later in the afternoon, so the temperatures were a lot higher (last year, truthfully, a bit chilly). It was beautifully sunny, and actually bordered on a bit warm, but I would gladly take those conditions over the cold! 🙂

Right before the start of the race
Click for full photo
I wasn’t quite sure how this race was going to turn out, seeing as it was my first since the knee injury late last year. I was hopeful that my rehabilitation and training since the injury would help me at least come close to my time last year, but I also doubted that possibility. I came in first place overall with a time of 20:13, which was a little over 30 seconds slower than last year. All things considered, I was pleased with my time. A few other fantastic runners to mention this year were Elliott Kliesner (age 14) who came in about 37 seconds after me, Christian Grant (age 12) with a time of 21:42, and Bud Bettler (age 72) who finished with an outstanding time for his age bracket at 28:16.
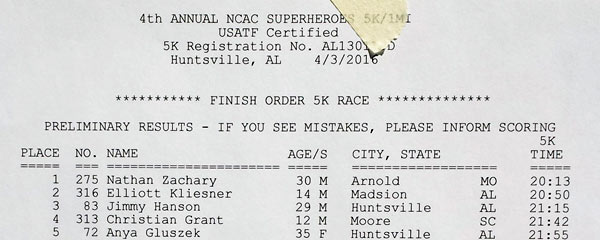
5K Results 1st through 5th place
Click for top 45 results
Years ago, I decided that I wouldn’t run in any races unless they benefited a children’s charity, and I can’t think of any organisation with which my goals more align with their mission than the National Children’s Advocacy Center. According to WAFF News in Huntsville, the race raised over $24,000 for the NCAC! That will make a huge difference in the lives of the children that the NCAC serves! Here’s to hoping that next year’s race (the 7th annual) will raise even more. Hope to see you there!

Nathan Zachary’s award (and Superhero cape) acceptance
Click to enlarge
Cheers,
Zach


